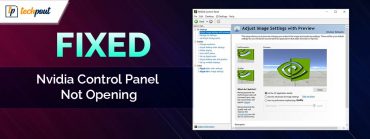How to Turn on Spatial Sound in Windows 10, 11
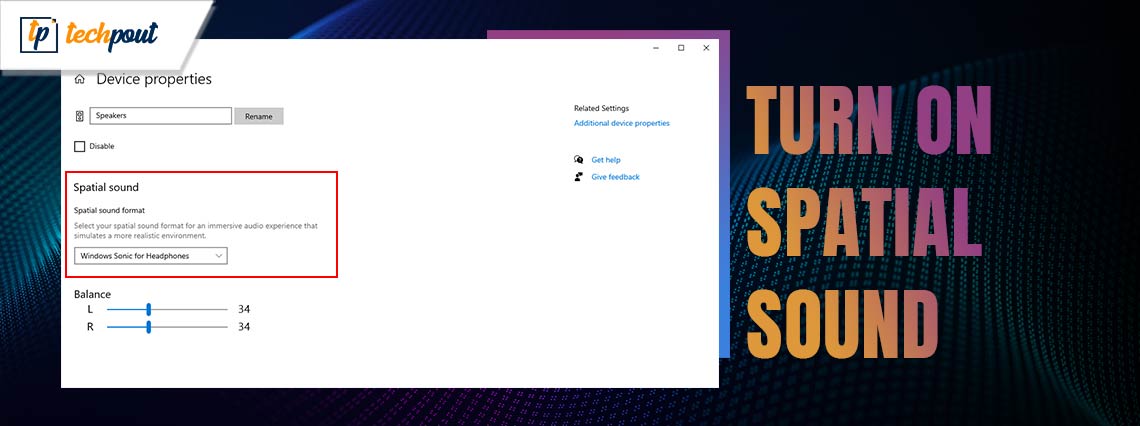
You can use the methods described in this guide to turn on Spatial Sound in Windows 10/11 with ease.
The Spatial Sound system is said to have revolutionized the audio experience in Windows 10 and Windows 11 devices. The tool comes integrated into the Windows operating system but little did anyone know how to enable this system. With the help of this guide, we have brought forward some of the best ways to enable or disable Spatial Sound in Windows 10/11. However, before heading to the procedure, let’s understand what Spatial Sound is in Windows 10 and how it works.
What is Spatial Sound?
Generally, when you try to enhance the audio listening experience on your Windows PC, the normal aspects of the audio are modified. Surround Sound is used to do the same. The traditional surround sound does not possess the advanced features and enhancements that you get with Spatial Sound.
Spatial Sound enhances the audio in a three-dimensional space other than the two-dimensional space that the Surround Sound enhances.
Having trouble comprehending the feature? Surround Sound allows you to trace the change and movement of audio from left to right, and vice versa, in your headphones or speakers. Whereas, Spatial Audio allows you to control the movement of the audio from top to bottom.
Let’s take the help of an example. Imagine this, a helicopter is flying in a free space. Surround Sound will trace the movement of the helicopter from left to right and vice versa. Whereas Spatial Audio allows you to trace the movement of the helicopter over your head.
However, when you turn on the Spatial Sound feature on Windows 10/11, it is not sufficient alone to offer you this amazing listening experience. Your game or movie should also be able to support the feature for it to work optimally. If you are confident that your movie or game supports Spatial Sound, let’s learn how to turn on Spatial Sound in Windows 11/10.
Also Read: How to Fix Realtek Audio Console Cannot Connect to RPC Service
How to Enable or Disable Spatial Sound in Windows 11/10?
Below is the entire process to turn on Spatial Sound in Windows 10/11. All you need to do is follow the process closely, enable the setting, and take advantage of the amazing surround sound feature in every aspect. So, follow the instructions right away:
- First, press the Win+X keys and then select Settings from the drop-down menu.
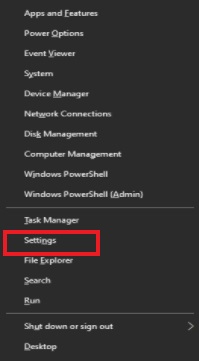
- When the settings of the OS appear, click on System to proceed.

- From the left pane, select Sound.
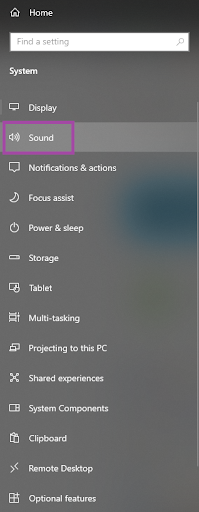
- Within the Sound settings, click the Sound Control Panel option under the Related Settings category.
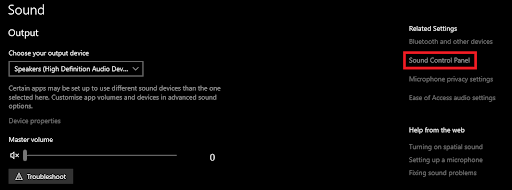
- A list of audio devices will appear now. Click on the device you want to use and open its Properties dialog.
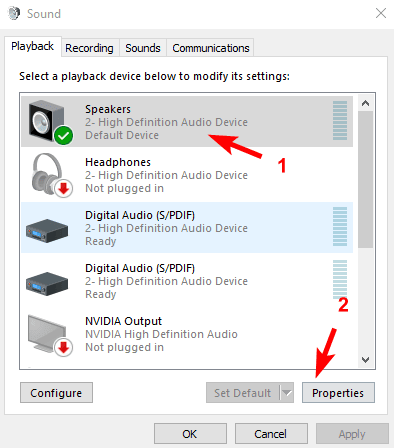
- When the Sound tab appears, click on Spatial Audio and use the checklist to choose the appropriate Spatial Audio Format (refer to the below text if you want help in choosing the right spatial audio format).
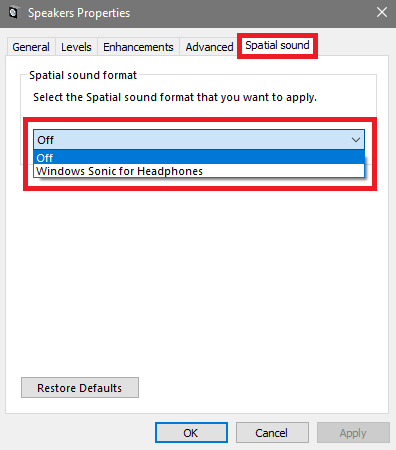
- Click on Apply and then on OK to conclude.
Also Read: How to Download Realtek Audio Driver for Windows 11,10
How to Choose the Right Spatial Audio Format?
When you try to turn on Spatial Sound in Windows 11/10, you may find different formats to use the feature. At most three categories can appear in front of you, depending on the audio devices connected to your device. The Windows Sonic for Headphones option is suitable if you want to have an amazing experience with headphones. Whereas, if you have a Dolby Atmos device, you can select the Dolby Atmos for Headphones or Dolby Atmos for Home Theater option as required.
So, according to the device you are using, you can select the appropriate format of Spatial Audio. If a home theater setup is connected to your PC and you want to enable or disable Spatial Sound in Windows 10, then you need to enable the settings on the Dolby Access app as well. Let’s know about the same below.
How to Turn On Spatial Sound in Windows 10/11 for Home Theater?
If you have a home theater, then you can have an amazing audio experience on your Windows PC. However, to get the maximum out of the device, you need to enable the respective settings in the Dolby Access app. Follow the below steps to know what you need to do:
- First, press the Win+S keys, search for Microsoft Store, and open the Microsoft Store app on your Windows device.
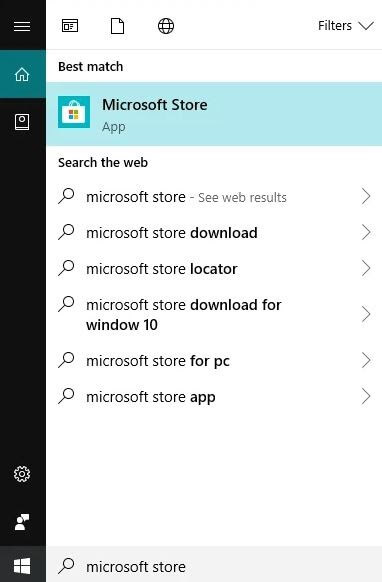
- In the app, look for the Dolby Access app and install it on your device.
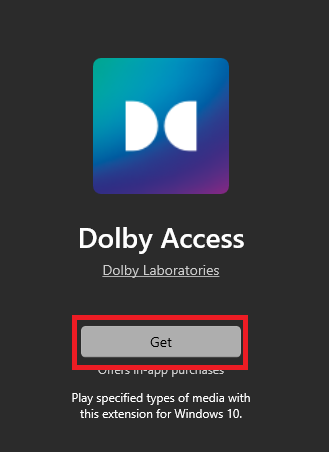
- Launch the app and click the Products tab.

- Select the option stating Dolby Atmos for home theater and click on Select.
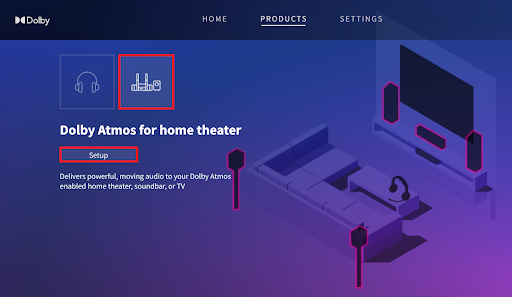
Follow the on-screen instructions that follow to set up the device for your Windows PC.
Also Read: How to Fix Conexant isst Audio Not Working in Windows 10, 11
Enable Immersive Spatial Audio on Windows 11: Completed
If you can’t turn on Spatial Sound on Windows 11/10 or want to enable the feature, then this article must have helped you do the same. You can take the help of the steps and solutions provided here to use Spatial Sound. If you want our help to turn on Spatial Sound in Windows 10/11, use the comments section below. Also, follow our social media channels and subscribe to our newsletter for daily and regular updates.